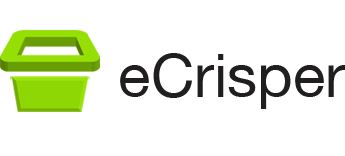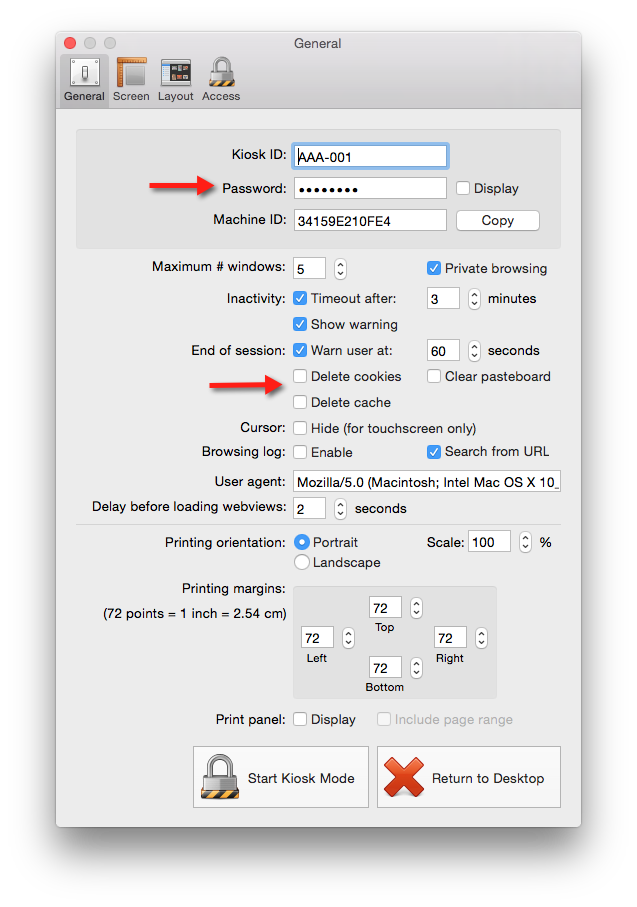Making your Kiosk Secure
This is a list of what should be done to prevent unwanted access to your Mac kiosk.
General settings – Admin password and end of session clean up
Once you have activated the full version, the Preferences window will become password protected. The default password is password and should be changed. This can be done from the Preferences window under General.
After you change the password, test it at least once before setting the automatic launching of eCrisper using the Start Kiosk Mode button. When it is in kiosk mode, your only way out is through the Preferences window. Even rebooting would not save you.
In most cases you should check Delete cookies, Delete cache, and Clear pasteboard.
Warning: eCrisper shares cookies with Safari. Therefore checking Delete cookies will delete your cookies in Safari as well.
Private browsing should also be checked, however for some older versions of Safari it needs to be unchecked to have private browsing (not sure why). Therefore you might have to try both checked and unchecked depending on the version of Safari installed.
Enabling Apple Open Firmware
Open Firmware Password Protection blocks the following features:
- C key to start up from an optical disc.
- D key to start up from the Diagnostic volume of the Install DVD.
- N key to start up from a NetBoot server.
- T key to start up in Target Disk Mode.
- Start up in Verbose mode by pressing the Command-V key combination.
- Start up a system in Single-user mode by pressing the Command-S key combination.
- Blocks a reset of Parameter RAM by pressing the Command-Option-P-R key combination.
- Blocks the ability to start up in Safe Boot mode by pressing the Shift key during startup.
- Requires the password to use the Startup Manager, accessed by pressing the Option key during startup.
To enable the Open Firmware Password, follow the following step:
- Insert the Mac OS X Install DVD in your internal DVD drive.
- Restart your computer and hold the C key while it is restarting to boot from the DVD.
- Select a language as the main language.
- From the main menu at the top, select the Firmware Password Utility from the Utilities submenu. Enter a password.
- Quit the utility then quit the install application to restart your computer
For more info, go to http://support.apple.com/kb/ht1352
Note: This additional protection will make it maybe impossible to return to the Desktop without your admin password once in kiosk mode without re-installing your operating system.
Keyboard Shortcuts
Most kiosk-unfriendly keyboard shortcuts are either disabled by eCrisper or can be disabled through Mac OS X System Preferences. However, some combinations involving the Eject key are not covered by these two methods:
| Key combination | What it does |
|---|---|
| Option-Command-Eject | Put the computer to sleep |
| Control-Command-Eject | Restart the computer |
| Control Option-Command-Eject | Shut down the computer |
The solution is to use a free software utility for keyboard customization called Karabiner. This awesome utility allows you to re-map just about any key and works on all Mac OS X platforms.
For our kiosk problem, we need to re-map the Eject key to something else. Here is how.
- Download and install Karabiner.
- Restart your computer.
- Go to System Preferences – a new icon should be there in the “Other” section at the bottom. Click on it.
- Under the Change Key tab, expand the Change Eject Key section.
- Check Eject to F15 – it could be anything but F15 does the job.
Enabling Start up automatically after a power failure
This is unchecked by default and should probably be checked. You will find this value in the Mac OS X System Preferences under Energy Saver.
Kiosk Mode – Making sure eCrisper is always running
There is a nice feature in Mac OS X that makes sure a specified application, in this case eCrisper, is “kept alive” no matter what. This means it will be automatically launched after login and restarted should it ever close for any reason.
To activate this feature, click on the Start Kiosk Mode button in the eCrisper Preferences window under the General pane. To disable this feature, click on Return to Desktop.